
NOTE: This process is for the software protection license that doesn't use a hardware dongle. If you aren't sure if this applies to your situation, please contact us for confirmation.
In order to be able to transfer a license key from one computer to another, you need to have access to both computers.
NOTE: This does not necessarily mean at the same time. Between each step, the files can be transfered via email, flashdrive, etc to a different location.
Please install the Hydromantis product (eg. GPS-X, Toxchem, CapdetWorks, etc) on the new computer and ignore the part where it asks you to activate the license (that's just for new activations, not moving licenses).
The license uses a fingerprint collected from the computer to prevent unauthorized copying. To be able to transfer a license to a new computer we need to provide a fingerprint of the new computer to the license manager on the old computer. The license manager on the old computer will then disable/remove the license on the old computer and generate a H2H (host-to-host) file that can be used to install the license on the new computer (and only the new computer).
The steps to perform are described within the program. Make sure that you perform each step on the correct computer.
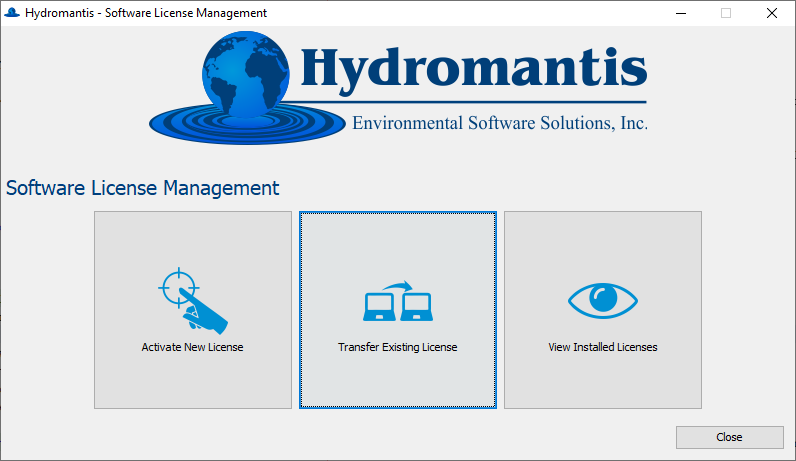
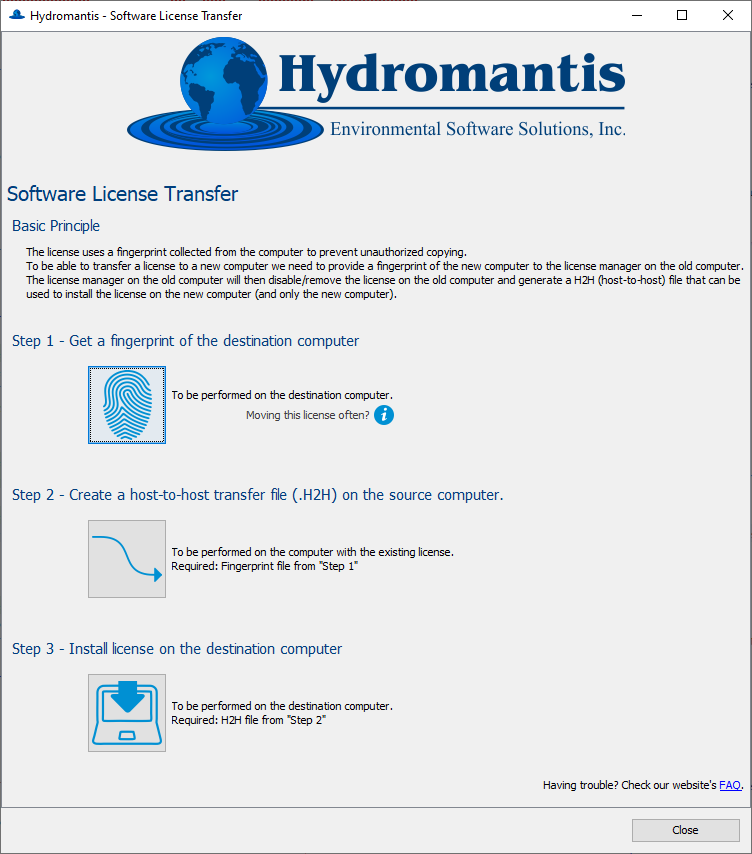
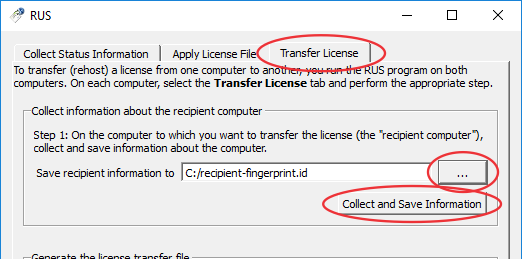
Run the RUS utility program on the new computer.
A dialog window will popup with several tabs. Click on the "Transfer License" tab.
Use the "..." button to select an appropriate new file to save the fingerprint information to.
Click the "Collect and Save Information" button to create the file.
This file will be required on the old computer in the next step, so move it to the old computer.
NOTE: If you will be transferring the license multiple times between the same two computers, you can store the fingerprint files so that in the future you do not have to perform Step 1 of the process again. The fingerprint of a specific computer will never change.
(Make sure the name of the file is clear so that you remember which file is for which computer)
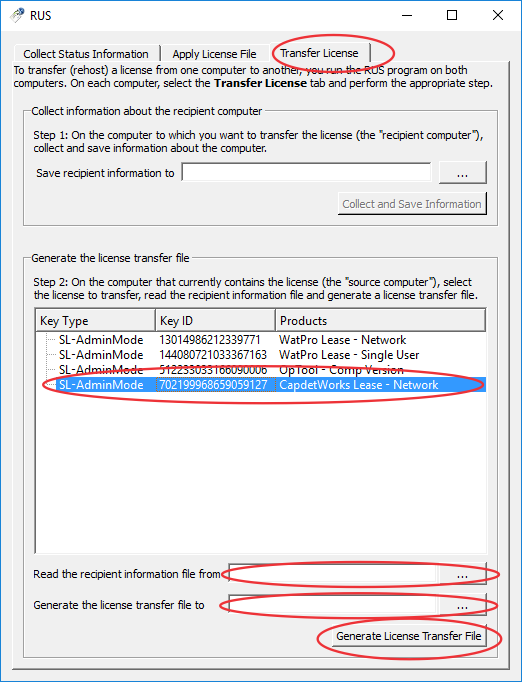
Now that we have a fingerprint of the new computer, it is time to generate a host-to-host transfer file (.H2H) on the old computer.
Run the RUS utility program on the old computer.
Once again, go to the "Transfer License" tab.
You should see the license that you want to transfer in the table under the "Step 2" heading. Select the appropriate key (it may be the only one).
In the "Read the recipient..." field, select the fingerprint file that you created in the previous step.
In the "Generate the license..." field, select a file to save the license to.
Click the "Generate License Transfer File" button to save the license to that file.
Move that file to the new computer.
NOTE: If you see an 'invalid recipient information' error when trying to generate the transfer file, it is due to the fact that a component of the licensing system was not installed properly on the new computer.
Follow the instructions here to correct it and then begin "Step 1" of this process over again.
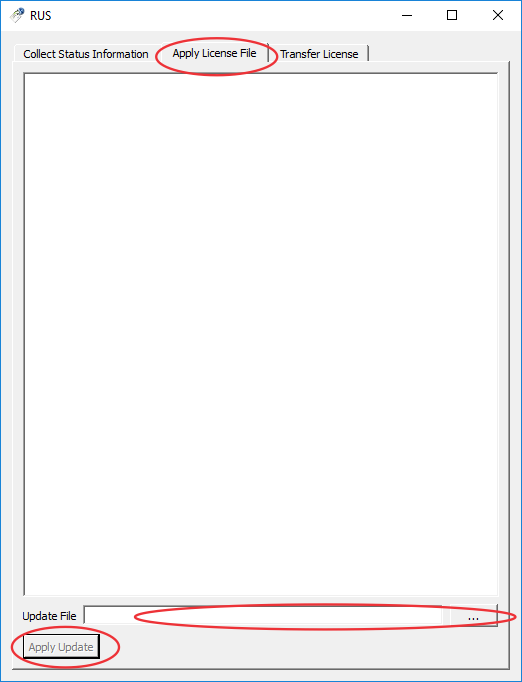
Now that we have the host-to-host (.H2H) file with the license details, we can install this on the new computer.
Again, start the RUS utility on the new computer. This time go to the "Apply License File" tab.
In the "Update File" field, select the H2H file that you created in the previous step.
Click the "Apply Update" button to install the license on this new computer.
A success message should be shown in the big blank area.
NOTE: Discard the H2H file once it has been installed. Any future movements of the license will require a regeneration of a unique H2H file.
Any questions? Please contact support@hydromantis.com